I have said that I am a GTD junkie. Here's my list of 100 GTD Tips that have improved my GTD system.
1. Read the Getting Things Done until you're a black belt at gtd.
2. Visit the GTD forums.
3. Use one email account and have all of your email go into one account.
4. Use an online calendar like Yahoo! or Gmail.
5. Put an inbox folder in your briefcase.
6. Use your voice mail as a capture tool.
7. Create a daily review GTD checklist.
8. Stop taking notes on napkins and scrap pieces of paper.
9. Sync your calendar to a blackberry or other pda.
10. Use an online collaboration tool to delegate more effectively.
11. Consolidate all of your email into a Yahoo! email account. It's only $20 a year at this writing.
12. Use an email reminder system as a tickler file and ditch the 43 folders.
13. Create an Action folder instead of individual project files for smaller, short term projects.
14. Use index cards for your ubiquitous capture tool.
15. Try and go completely digital.
16. Store files you access frequently online.
17. Empty your voice mail inbox each time you check it.
18. Empty your text messages each time you check them.
19. Separate the collection, processing, organizing, reviewing and doing phases and do them separately.
20. Keep it simple.
21. Keep your @ calls list in your phone.
22. To get an inbox empty, determine the next action to move it into the system.
23. GTD will not do your work, only you will.
24. Put all of your daily, monthly, quarterly and yearly commitments on your calendar with an email reminder attached to it.
25. Put all of your bills on your online calendar as recurring events.
26. Make sure that all of your GTD components are setup before you start processing.
27. If things get stuck in your inbox, you don't trust your organizational "buckets".
28. Don't process your email from your blackberry or pda. Only process your email when you are at your computer and only delete from the blackberry.
29. Create GTD checklists to eliminate thinking and be able to focus on doing.
30. For your next action lists, start with the one David Allen recommends and considering consolidation once you've got your system running smoothly.
31. Have a capture tool handy when you are on the phone or downloading voice mail.
32. If others don't want to GTD, they won't. Set up your system and lead by example.
33. Create a compact system you can access from anywhere in the world.
34. Word next actions with a verb first. For example, "Call John Doe"
35. On your calls list put the phone number and subject of call with the next action. For example, "Call John Doe 555-0000 re: Million Dollar Project"
36. Word projects as an outcome. "Completed tough project"
37. Set up a project inbox that you empty. Decide if it's a project or someday maybe to empty it.
38. Use a laptop instead of desktop computer.
39. Buy a portable scanner to fax from your computer.
40. Use a labeller.
41. Use plastic folders for your briefcase folders.
42. Use a certain color folder for project folders and another for reference files.
43. Throw away or shred as much as you can get rid of.
44. Get a blackberry with a "Qwerty" style keypad.
45. Process for an hour each day until you get your inbox to zero.
46. Join GTD Connect.
47. Get a big inbox for your desk.
48. Set up an inbox at home.
49. Make a list of all your inboxes so you know what you have to check.
50. Always ask what's the next action.
51. Do your weekly review on a Sunday night.
52. Don't process during your weekly review.
53. If you are having trouble completing the weekly review. Do a little bit of the review each day. Break it down.
54. GTD is like working out or eating right. It's a good habit.
55. Text yourself quick notes.
56. Use timeless events on your calendar (or all day) for informational items.
57. Ditch the paper calendar and go digital. Then print out your calendar.
58. Set up an Action folder in your email for the items you need to process.
59. Use the two minute rule.
60. When you have more time, extend the two minute rule to a five minute rule.
61. Process your inboxes in the same order the same way each day.
62. If you have a ton of stuff collected that you need to process, sort out the urgent stuff and save the rest for later.
63. Start with a clean GTD system and move your backlog to a secondary action inbox for later processing.
64. If you there is no difference between contexts like @ Office and @ Computer, make one list called @ Action.
65. For birthdays and anniversaries put the year in your calendar entry too.
66. Assign days of the week to particular contexts. For example, Monday @ Calls, Tuesday @ Office, and so on. On those days focus on getting those lists processed.
67. Process first in first out.
68. A next action list is just another inbox that you can get to zero.
69. Use a ten minute rule to get things off your context lists. Adjust it up or down depending on your time available.
70. If you fall off the bandwagon, start collecting again and don't beat yourself up.
71. Time your processing to improve your speed.
72. If you get distracted easy, only put one thing in front of you at one time.
73. Crank out the easy stuff to get your lists down in size.
74. You have the same amount to do whether you put it on your lists or not so you might as well put it on your lists.
75. Work in 30 minute segments and take a break.
76. Master your GTD system one component at a time not all at once.
77. If you get your runway actions under control, your projects list will be clearer.
78. If you get your projects list clearer, your higher altitudes like areas of focus and goals will become clearer. It starts with the runway.
79. Separate shared projects with other people from your project lists.
80. Maintain one system for everything if at all possible. One calendar, one email, etc.
81. Instead of keeping separate folders for recurring bills, utilities credit card statements, etc., create a folder for each month of the year and file chronologically.
82. Get on paperless billings and automatic payments for all of your bills.
83. Set up alerts with your accounts to remind you of your statements and payments due.
84. Break all of your work down to checklists to reduce the mental overhead that it takes to remember all of your processes.
85. Write everything down as it comes to you in your capture folder or text it to yourself.
86. Make sure everyone you know uses your inboxes.
87. Create a list of frequently used rewards numbers (Flier, Hotel, etc) with phone numbers in your phone.
88. Make each system consistent. If you have an action folder, waiting for, read review file in your email, have it for paper too. Copy the system that works in one inbox to each inbox system.
89. Master your collection first, your email second and your calendar third. The rest after that.
90. When you process paper, get rid of the trash first, file the reference second, calendared information third and then process the rest.
91. Buy a crosscut shredder.
92. Shred everything.
93. Make your lists digital, but if you are a paper person, print them out and put them in a binder.
94. On paper lists, highlight completed items for a quick idea of what is left to complete.
95. Buy the Getting Things Done book for other people.
96. Go to a David Allen seminar.
97. Buy the audio CD to listen to it in the car or to put on your ipod for listening to while you exercise.
98. Read Steve Pavlina and 43 folders.
99. For Read/Review items, tear out what you need to keep to read instead of keeping the whole items (eg a magazine)
100. Complete my GTD Thirty Day Challenge.
Those are some of my tips I could think of for my 100 GTD Tips. Leave other tips in the comments!
The GTD Thirty Day Challenge
Thursday, April 23, 2009
Wednesday, April 22, 2009
How To Complete A GTD Weekly Review
Hey apprentices, I know it's been a little while since I've posted. So, I wanted to give you a detailed lesson since you have had to wait. For today's lesson, I have moved ahead a little to day 23, how to complete your weekly review. If you can do me a favor though and click over to my other blog, you can find the post and a video explaining the entire process.
Click this link: How To Do A GTD Weekly Review
Good luck from your black belt GTD mentor.
Michael
Click this link: How To Do A GTD Weekly Review
Good luck from your black belt GTD mentor.
Michael
Wednesday, February 18, 2009
How to setup your next action lists
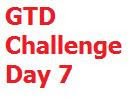 Welcome to the next lesson of the GTD Thirty Day Challenge and that is how to setup your next action lists or context lists. When talking about these lists, these are the types that I am referring to:
Welcome to the next lesson of the GTD Thirty Day Challenge and that is how to setup your next action lists or context lists. When talking about these lists, these are the types that I am referring to:@ Calls
@ Office
@ Errands
@ Computer
@ Agenda
In addition to keeping next action lists, I also use the same system to to keep my project and someday/maybe list.
GTD Next Action Categories
When you are first starting out, I suggest you go straight with the categories he lays out in the book. There will be some temptation to refine your categories when you are setting things up. Eventually once you have your system running smoothly, I'd review the context lists for your situation and evaluate it's effectiveness for you. Resist the urge to modify the system at first.
I think times have changed since David Allen first wrote GTD in that now, contexts in which work are much more blurred and you'll have difficulty choosing which context to work on. Expect some challenges there in trying to work with in the contexts. Eventually, you'll adjust your context lists to match your environment like I have in that I pretty much keep a @ Calls and @ Action list.
Where and how to keep your GTD next action lists
You have two basic ways to keep your lists. One is the low tech way of paper. And, the other is the high tech way of some sort of digital list keeper. If you are a paper person, start with paper. You'll like the feel of crossing things off which I recommend using a highlighter to do.
I personally use a digital list. The options available to keep your lists digitally are numerous and you'll experience some trial and error. I prefer digital because I can back it up and it makes my list look nice and clean. I can also carry my lists in my Blackberry without printing out my lists.
Remember, if you use a digital list keeper to keep your lists, you can still print them out in paper form. I know that when I first started, I used Basecamp to keep all of my lists and then I printed them out and stuck them in a binder. Now, however, I use Next Action software to keep my lists in my Blackberry so I don't have to print them out. While I still use Basecamp for delegating tasks, I keep my action lists in my Blackberry and back them up to Microsoft Outlook.
I think it's a great idea to have your lists with you at all times, particularly your @ Calls list because typically you can make calls from anywhere. Otherwise, get your lists into some sort of system you are comfortable with to complete a big part of where most of your system will be, in the form of lists.
Before I implemented GTD I was a stacker. I used the physical items as reminders for everything I needed to do. These GTD lists comprised the next actions of these physical items and make your work extremely portable and efficient.
When choosing next actions, use a verb. An example of a next action is:
Call Fred 555.555.5555 re: the cool project
Write draft article for blog
Email John about report
These next actions would then go on the appropriate list.
I use the same list setup for my projects and someday/maybe lists. I also use it for my checklists and for my reference lists. Your first step is how to keep your next action lists and then to start putting next actions in the appropriate context for later doing.
Once your processing is done and you've populated your next action lists, the next step is doing and you should view that list as just another inbox to empty. Good luck setting up your next action lists.
Here is a video, I made that discusses some of what I wrote above.
Saturday, February 7, 2009
How To Process Your Inbox To Zero
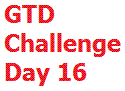 In today's GTD Thirty Day Challenge I wanted to talk about how to process your inbox to zero. The inbox we are going to empty in this case is your physical inbox.
In today's GTD Thirty Day Challenge I wanted to talk about how to process your inbox to zero. The inbox we are going to empty in this case is your physical inbox.I think that it's in this area that people have a rough time because they confuse processing with doing. The purpose of your inbox is to get things into your system. While you'll do some quick actions, you'll want to move papers into your organizational buckets as quickly as possible and then actually work from the buckets not your inboxes.
I've put together two videos below to show you what processing your inbox to zero looks like. While there are a couple of nuances that aren't shown, for the most part, this is what it looks like when I process my inbox to zero quickly and efficiently.
What you are going to see in the videos is how I start with a big stack of stuff after I made a mail run along with some other items that got in my inbox. The important thing to note is that while your stuff may be different, the decision making is the same no matter what the stuff is.
You'll notice that before I process my inbox to zero, I get my inbox whittled down to those things that actually need processing. This means I've gotten out all the trash, shredding and filing.
Once I do that, I'm left with a stack of items left in "in" which I then make some quick decisions on what should happen to each piece of paper. You will also notice that I use a folder called "Action" that I put stuff in. The purpose of the Action folder is to place items I need to do but that can be done at any time.
If you have been following the challenge closely, you'll have noticed that in my email account I also have a folder called Action and I've copied that strategy to paper as well. This folder is basically a list. But, instead of a printed list of the things I need to do, the physical piece of paper serves as a reminder I need to take action.
While I don't show it in the video, if time allows I'll then work my way through those items and get my action folder to zero as well. If I'm swamped, I know everything in my inbox has been reviewed and anything urgent brought to my attention.
Anyway, I think in these two videos below, you'll see more than I can explain in words about how to process your inbox to zero.
Wednesday, January 21, 2009
GTD Tickler File
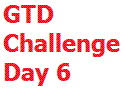 What Is A Tickler File?
What Is A Tickler File?Welcome to Day 6 of the GTD Thirty Day Challenge where today we are going to talk about how to set up a GTD tickler file, or specifically, how I set up my tickler file.
From what I can tell, David Allen is a big believer in the 43 folders tickler file. If you haven't seen a David Allen gtd tickler file before, it is 12 folders for each month and 31 folders for each day. A tickler folder set up for each day. Right now it's January so I'd have my 31 folders behind January. As each day passes, I'd move the previous date behind February. Since today is the 21st for me. Folders for days 1-20 would now be behind the February tab.
Now, how do you use it?
Today, I had a bill I learned I had to pay on February 3. I don't want to forget it, so I would put it behind my February 3 tab. When that day rolls around, I check my tickler file and it prompts me to pay the bill.
Personally, I am not a big fan of the tickler file for three reasons. The first reason is that it's really hard to remember to check. You'll hear people ask "how can I remember to check my tickler file?" The second reason is that it is not very portable. It's a bulky way to remember things as a they come up. The third reason is each month that you move the tabs, you have to figure out what day items in that month go into and file them a second time.
The tickler file is essential to yours and my GTD set up, however, because you have to remember future items. If you have a lot of physical items then the tickler file is the way to go.
In my case, I don't have tons of physical items and so here is my solution to the above problems with a tickler file and how to implement GTD with it.
How I Set Up My Email Tickler File
First, I put a plastic folder in my briefcase called "Waiting For" that holds all of the stuff I might need to remember to check on a future date.
Next, I created a folder in my email account called "Yahoo Reminders". You'll see this folder if you look at the image of my email folder structure in How To Set Up Your GTD Email. I then set up a filter for all Yahoo Reminders to go into this specific folder and not in my inbox for processing.
Finally, I use my Yahoo! calendar, to enter any item I need to remember and make it an "all day event" with an email reminder scheduled to be sent to me 2 days prior to when I need to do it. As a back up, I also have it text to me as well.
So, let's take the above scenario again. I got a bill today that I need to remember on the 3rd of February.
I go to my Yahoo! calendar and enter an all day event "Pay important bill" with a reminder scheduled for two days prior. I then take the bill and put it in my "Waiting For" folder in my briefcase.
When February 1st rolls around, I get an email from Yahoo that tells me I have to pay the bill on the third. This email goes directly into my Yahoo! reminder folder. I also get a text message as a back up. I do both text and email because it's a good backup for when I don't have access to my Yahoo! Reminders folder from my Blackberry, I've got a text as well sitting right there. Each day, I review my reminders folder or my Blackberry for ticklered items.
This system works fantastic for me. It's extremely portable, it reminds me automatically and I don't have to rethink the items in my tickler when I move the tabs. If you are not using email reminders to help you remember stuff, you have no idea how this can effect your productivity. Even if you use 43 folders, I recommend email reminders 100% to be a part of your GTD system.
That is my version of how to set up a tickler file for maximum effectiveness.
Saturday, January 17, 2009
How To Use A GTD Ubiquitous Capture Tool
What I Use For My GTD Ubiquitous Capture Tool
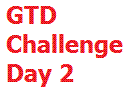 Today's GTD challenge is about how to use a ubiquitous capture tool. Specifically a capture tool is used get things out of your head so you don't have to count on remembering them later. You can use a capture tool to keep notes in meetings, jot a quick note to remember something later or to brainstorm how to get a project done.
Today's GTD challenge is about how to use a ubiquitous capture tool. Specifically a capture tool is used get things out of your head so you don't have to count on remembering them later. You can use a capture tool to keep notes in meetings, jot a quick note to remember something later or to brainstorm how to get a project done.
When looking at what kind of ubiquitous capture tool to use, I was looking for ease of use and portability. These are the items I chose.
Spiral Index Cards When setting up my capture tool, I scoured the office supply store looking for different types of potential options and after some trial and error settled on a set of spiral bound index cards that are perforated. Because they are perforated, I can write a note on them and tear them off and throw them in my inbox. Because they are spiral bound, they are always in one place. I keep one in my briefcase and one in my car.
Legal Pad For meetings and brainstorming I use a 8.5" by 11" yellow legal pad. These pages also perforated for easy tear off and tossing in my inbox. I keep the legal pad in my briefcase but don't use it as much as the index cards.
Voice Mail Box While I am driving, I will leave a quick message for myself to pick up later. For awhile, I opted for a digital voice recorder, but this was just one more thing that I needed to carry around and chose to eliminate. I also don't need to buy batteries for my voice mail and I cannot lose my voice mail box either so my messages are secure.
Blackberry I use my Blackberry Curve to text notes to myself for later processing. I do this when I don't want to carry my index cards. I also use Next Action software for the Blackberry and have put an inbox list there too for later processing.
How I Use The Capture Tool
The goal of the capture tool is help you get everything out of your head. As things come to me that I need to remember, I put it into either my index cards, legal pad, voice mail box or I text myself a message.
The best use of my index cards is to always have them handy when I empty my voice mail messages. Later, when I get to the office to complete my processing, I tear the index cards out, throw them in my inbox and put my unused index cards back in their spot and move on. I also use them when I am on the phone to take notes. I also use my index cards to take a quick note here or there that I need to remember. I typically write more than one item per card, although you could limit it to one per card. I make the habit of drawing a big line between items and crossing off items once they are processed. I make it a standard practice not to write on the back of the card for fear of overlooking a note.
Since I've gone to this format, I have seen a significant improvement in my ability to remember everything as I used to try and keep it in my head or write it on a napkin or a scrap piece of paper. Try and make it a practice to listen to your voice mail once, write down the notes immediately and then delete them right away. I use to use my voice mail as a reminder system, keeping messages saved as a reminder. If you have ever called someone only to hear that their voice mail is full, you know you've most likely run into someone who uses it that way.
I used to have that habit. It's an easy one to break and once you start downloading your voice mail once, it's great to hear "you have no messages at this time" when you check it. It's OK during the day to grab a message and leave it there, but make it a practice once or twice a day, get it to empty. You should treat your text messages the same way, get them to zero as well once or twice a day.
I tend not to use my legal pad as often. I mainly use it for brainstorming or for note taking. The important thing is to get your thoughts on paper. It's quick it's easy and very effective. But-tear those notes off and get them into your inbox.
When it comes to using my voice mail or sending myself a text, I do that when I don't feel like carrying my index cards around. It makes me more portable. I have an unlimited text plan and a "qwerty" style keyboard on my phone. It's quick and it's easy.
The great thing about the Blackberry is that it's really just a small computer and it's an excellent list maker, either in it's text and email features or by using a list software application like Next Action. I'd use it for everything except I can't download voice mail messages or take notes on the phone while I am using it. Those items go on the index cards. If I am not on the phone, I use the lists in my phone.
I've heard David Allen say that the most significant area that we can improve on is in ubiquitous capture to record the notes and thoughts somewhere we we will not forget them and that is absolutely true. Resolving to do it is an important skill to perfect in your GTD system.
So, that's how to use a ubiquitous capture tool or at least how I use it. Good luck with getting it all out of your head.
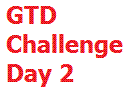 Today's GTD challenge is about how to use a ubiquitous capture tool. Specifically a capture tool is used get things out of your head so you don't have to count on remembering them later. You can use a capture tool to keep notes in meetings, jot a quick note to remember something later or to brainstorm how to get a project done.
Today's GTD challenge is about how to use a ubiquitous capture tool. Specifically a capture tool is used get things out of your head so you don't have to count on remembering them later. You can use a capture tool to keep notes in meetings, jot a quick note to remember something later or to brainstorm how to get a project done.When looking at what kind of ubiquitous capture tool to use, I was looking for ease of use and portability. These are the items I chose.
Spiral Index Cards When setting up my capture tool, I scoured the office supply store looking for different types of potential options and after some trial and error settled on a set of spiral bound index cards that are perforated. Because they are perforated, I can write a note on them and tear them off and throw them in my inbox. Because they are spiral bound, they are always in one place. I keep one in my briefcase and one in my car.
Legal Pad For meetings and brainstorming I use a 8.5" by 11" yellow legal pad. These pages also perforated for easy tear off and tossing in my inbox. I keep the legal pad in my briefcase but don't use it as much as the index cards.
Voice Mail Box While I am driving, I will leave a quick message for myself to pick up later. For awhile, I opted for a digital voice recorder, but this was just one more thing that I needed to carry around and chose to eliminate. I also don't need to buy batteries for my voice mail and I cannot lose my voice mail box either so my messages are secure.
Blackberry I use my Blackberry Curve to text notes to myself for later processing. I do this when I don't want to carry my index cards. I also use Next Action software for the Blackberry and have put an inbox list there too for later processing.
How I Use The Capture Tool
The goal of the capture tool is help you get everything out of your head. As things come to me that I need to remember, I put it into either my index cards, legal pad, voice mail box or I text myself a message.
The best use of my index cards is to always have them handy when I empty my voice mail messages. Later, when I get to the office to complete my processing, I tear the index cards out, throw them in my inbox and put my unused index cards back in their spot and move on. I also use them when I am on the phone to take notes. I also use my index cards to take a quick note here or there that I need to remember. I typically write more than one item per card, although you could limit it to one per card. I make the habit of drawing a big line between items and crossing off items once they are processed. I make it a standard practice not to write on the back of the card for fear of overlooking a note.
Since I've gone to this format, I have seen a significant improvement in my ability to remember everything as I used to try and keep it in my head or write it on a napkin or a scrap piece of paper. Try and make it a practice to listen to your voice mail once, write down the notes immediately and then delete them right away. I use to use my voice mail as a reminder system, keeping messages saved as a reminder. If you have ever called someone only to hear that their voice mail is full, you know you've most likely run into someone who uses it that way.
I used to have that habit. It's an easy one to break and once you start downloading your voice mail once, it's great to hear "you have no messages at this time" when you check it. It's OK during the day to grab a message and leave it there, but make it a practice once or twice a day, get it to empty. You should treat your text messages the same way, get them to zero as well once or twice a day.
I tend not to use my legal pad as often. I mainly use it for brainstorming or for note taking. The important thing is to get your thoughts on paper. It's quick it's easy and very effective. But-tear those notes off and get them into your inbox.
When it comes to using my voice mail or sending myself a text, I do that when I don't feel like carrying my index cards around. It makes me more portable. I have an unlimited text plan and a "qwerty" style keyboard on my phone. It's quick and it's easy.
The great thing about the Blackberry is that it's really just a small computer and it's an excellent list maker, either in it's text and email features or by using a list software application like Next Action. I'd use it for everything except I can't download voice mail messages or take notes on the phone while I am using it. Those items go on the index cards. If I am not on the phone, I use the lists in my phone.
I've heard David Allen say that the most significant area that we can improve on is in ubiquitous capture to record the notes and thoughts somewhere we we will not forget them and that is absolutely true. Resolving to do it is an important skill to perfect in your GTD system.
So, that's how to use a ubiquitous capture tool or at least how I use it. Good luck with getting it all out of your head.
GTD Thirty Day Challenge Overview
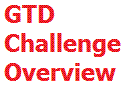 Getting Things Done GTD Thirty Day Challenge
Getting Things Done GTD Thirty Day ChallengeHere is the outline for the challenge. With this outline, you'll have a roadmap of the challenge and where it is headed. Over time, I'll complete the challenge. Be patient as this is just a hobby for me.
Intro: Welcome to the GTD Thirty Day Challenge
1. How to set up your inboxes
2. How to use a capture tool
3. How to set up your email
4. How to set up your trash
5. How to set up your calendar
6. How to set up a tickler file
7. How to set up your next action lists
8. How to set up your someday/maybe
9. How to set up you’re A-Z reference files
10. How to set your projects
11. How to set your project files
12. How to set up your waiting for
13. How to set up your next actions
14. How to get everything collected
15. How to handle your backlog
16. How to process your inbox to zero
17. How to use the two minute rule
18. How to get in to empty (the Holy Grail of GTD)
19. How to use a checklist
20. How to get it all out of your head
21. How to process your context lists
22. How to handle falling off the bandwagon
23. How to complete your weekly review
24. How to put it all together
25. Should I use paper or digital?
26. The higher altitudes
27. Keeping it all organized
28. What to do each day
29. Common GTD mistakes
30. How to become a black belt at GTD
Conclusion to the Thirty Day Challenge
Subscribe to:
Posts (Atom)
100 GTD Tips
I have said that I am a GTD junkie. Here's my list of 100 GTD Tips that have improved my GTD system. 1. Read the Getting Things Done unt...
-
What Is A Tickler File? Welcome to Day 6 of the GTD Thirty Day Challenge where today we are going to talk about how to set up a GTD tickler ...
-
This is day one of my Getting Things Done GTD Thirty Day Challenge and the first place we are going to start with is setting up your GTD sys...
-
Privacy Policy I respect your privacy and I am committed to safeguarding your privacy while online at this site gettingthingsdonegtdtips.blo...

